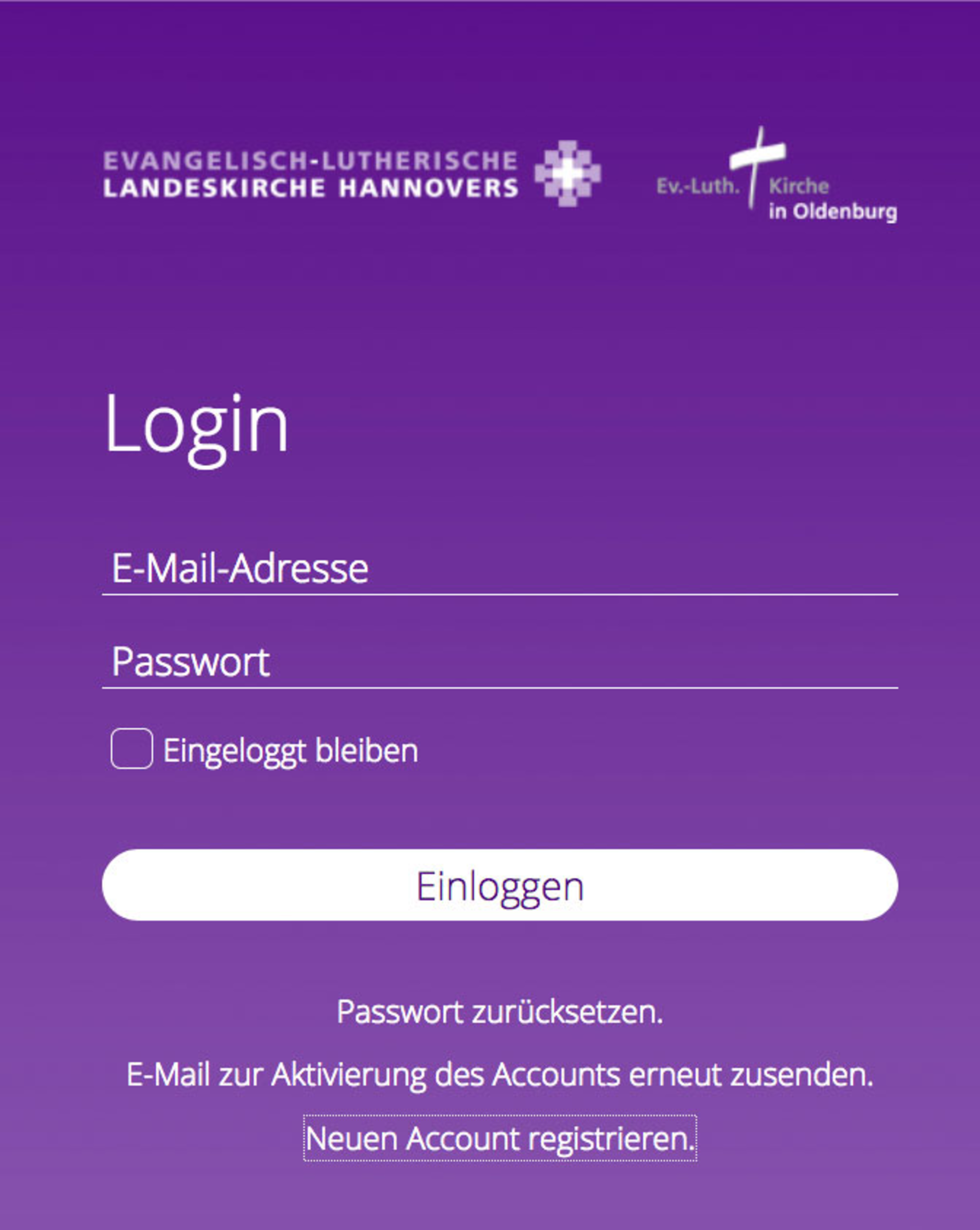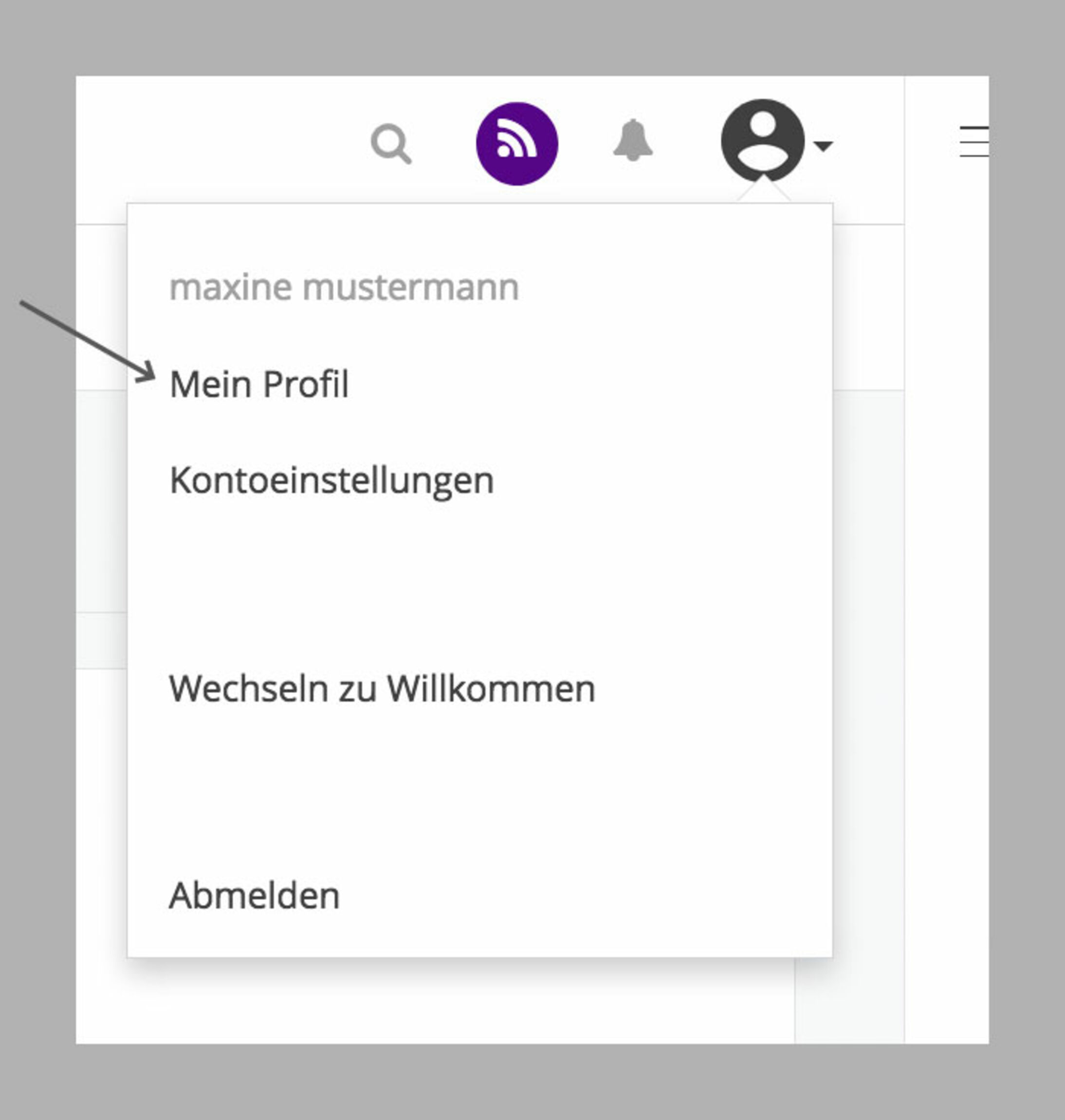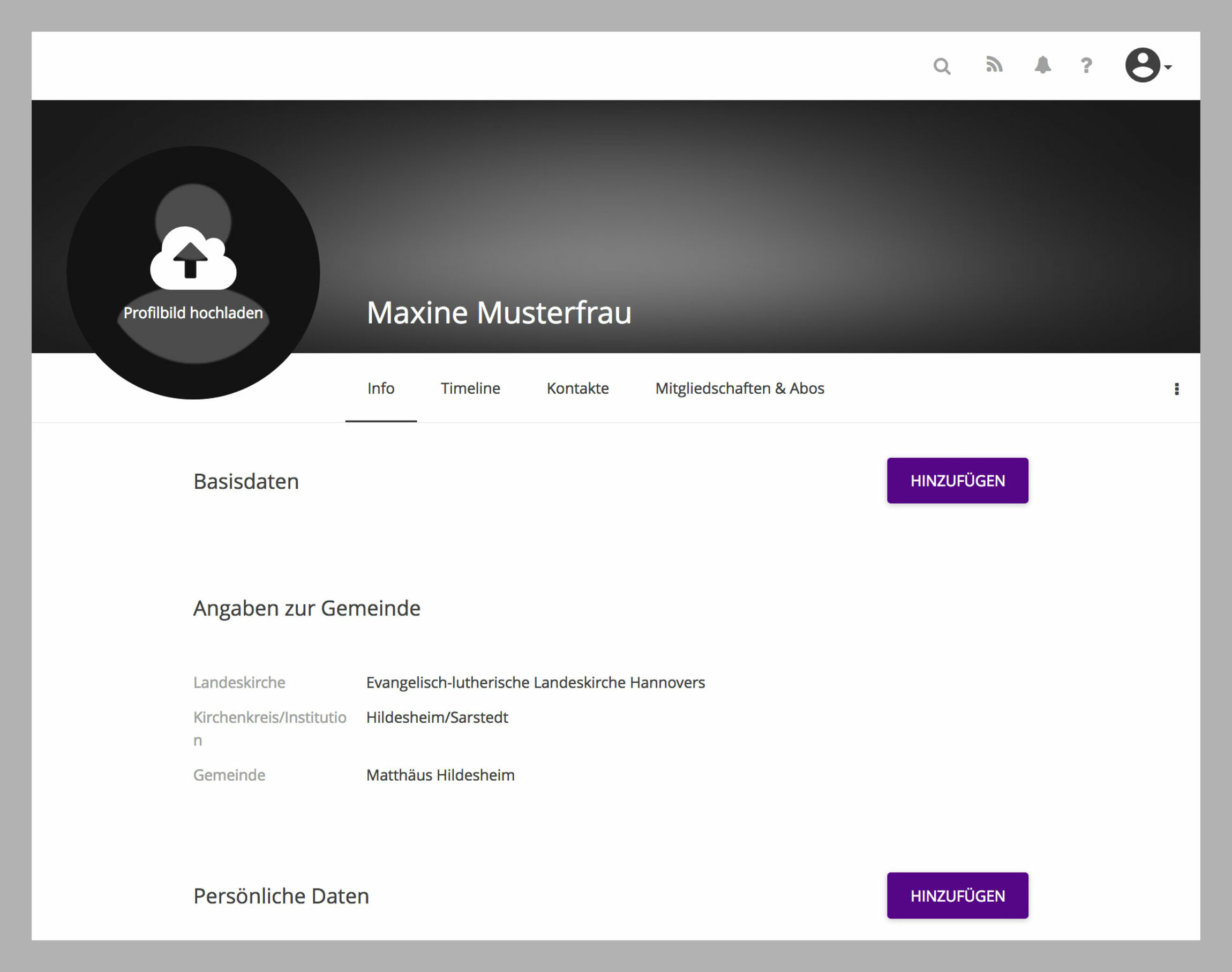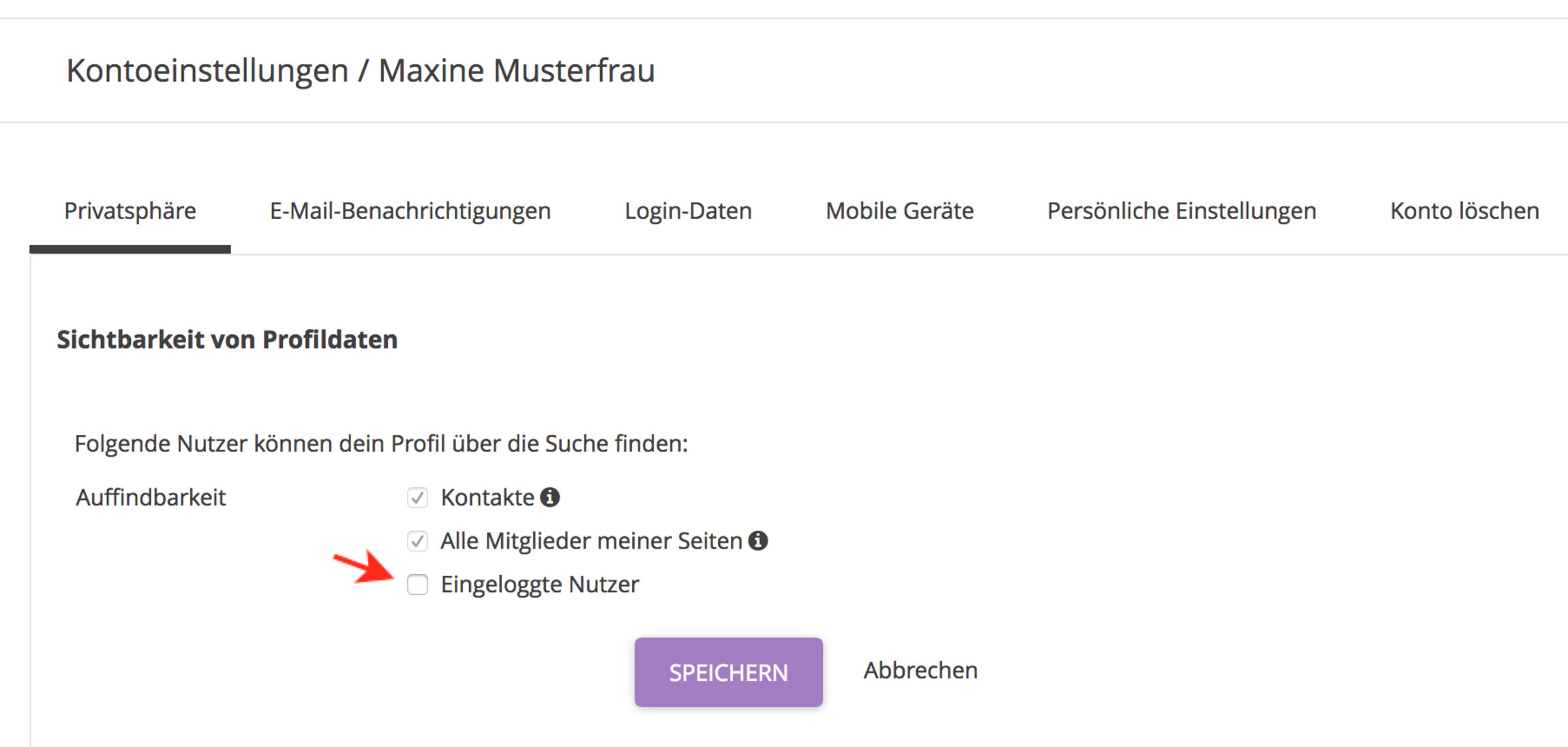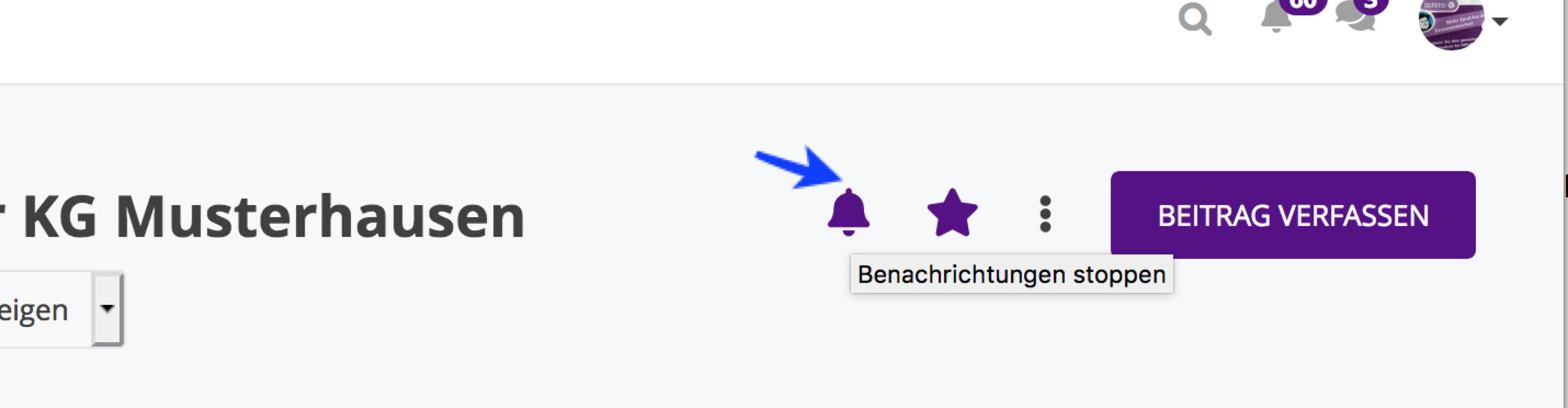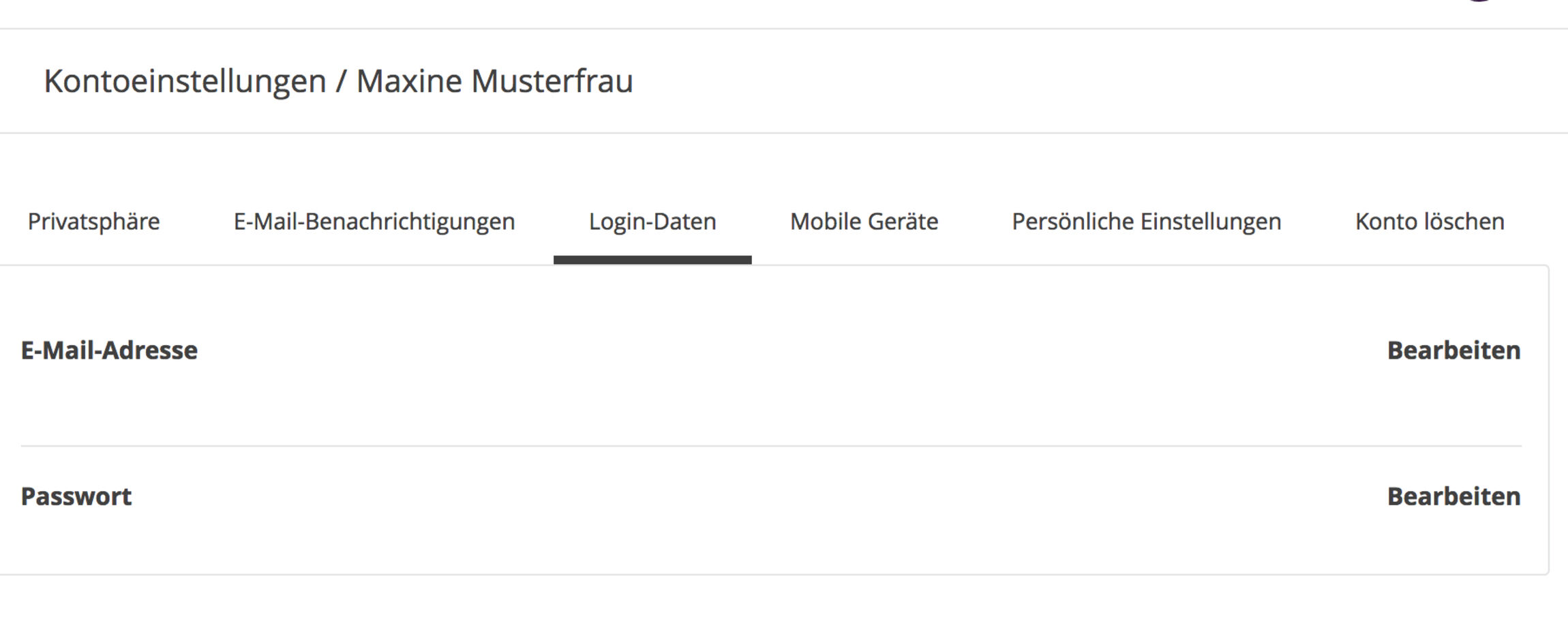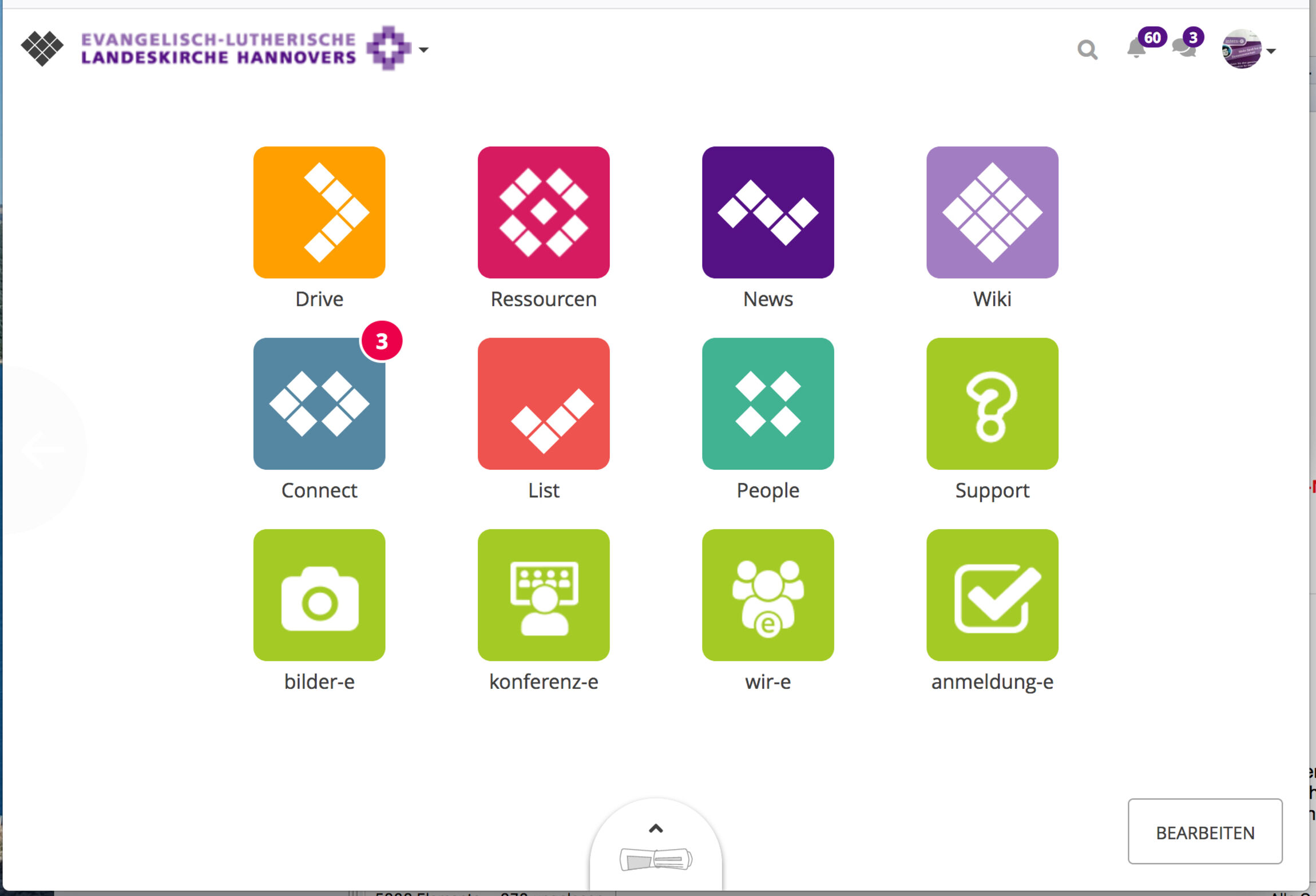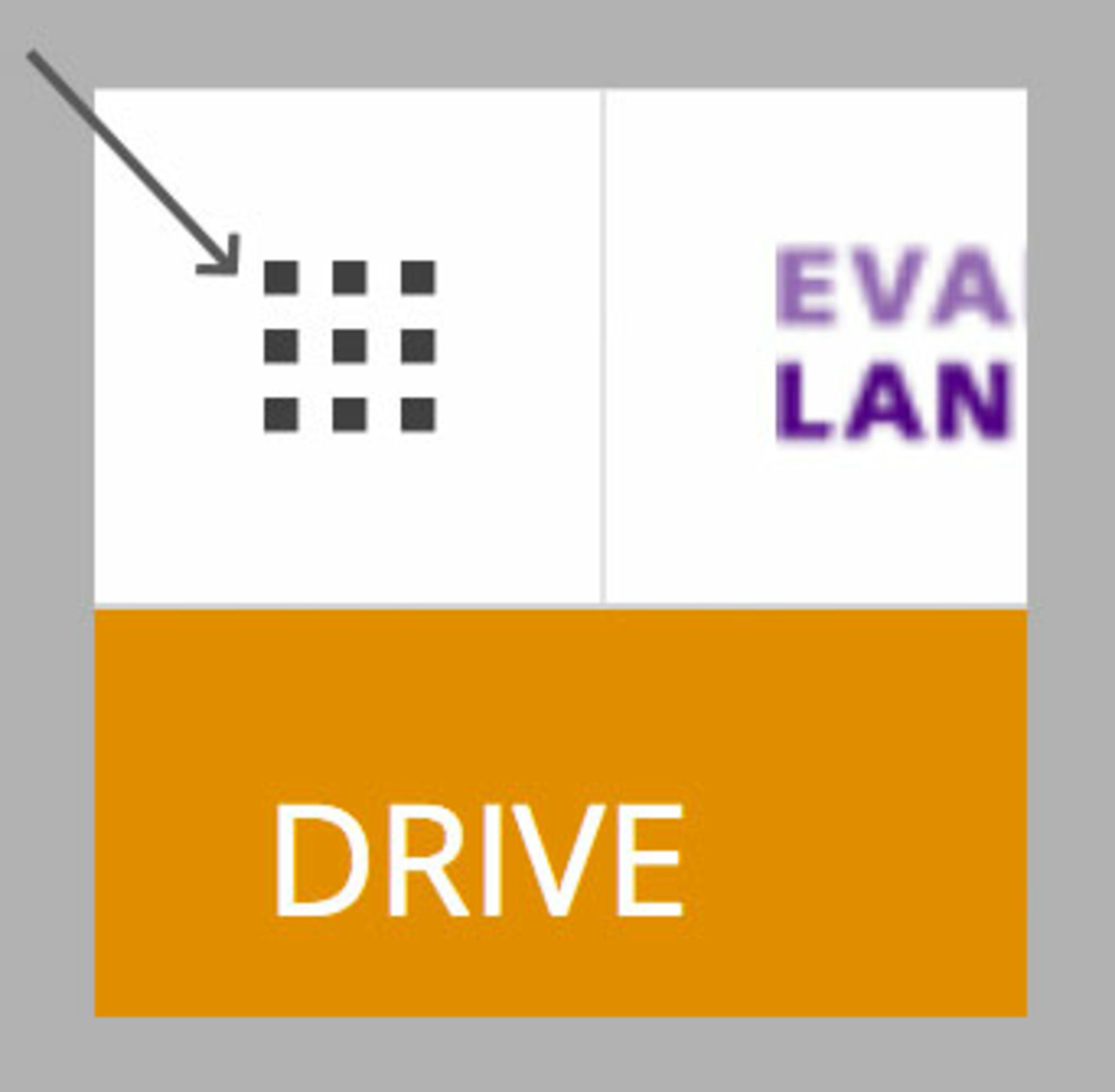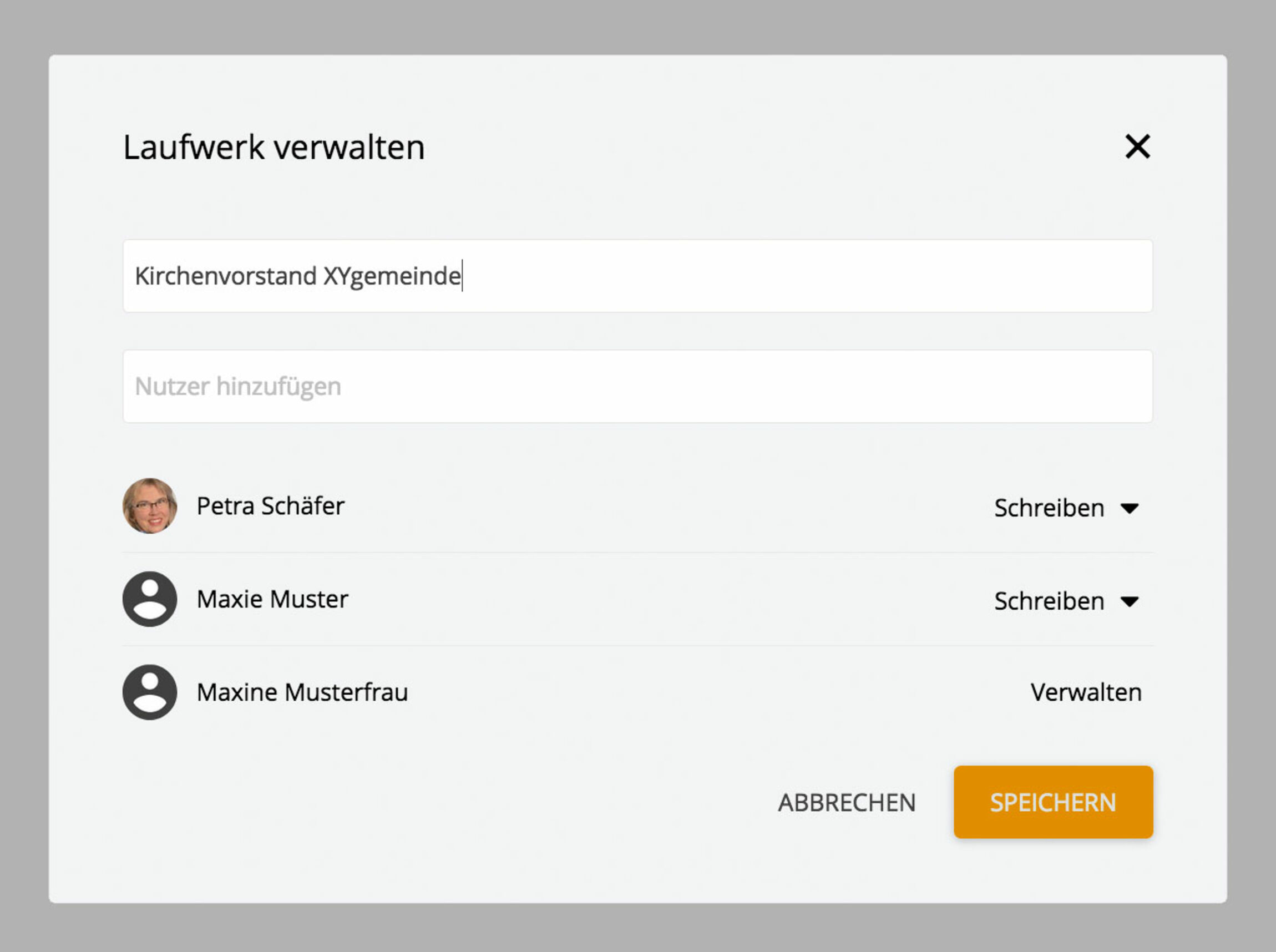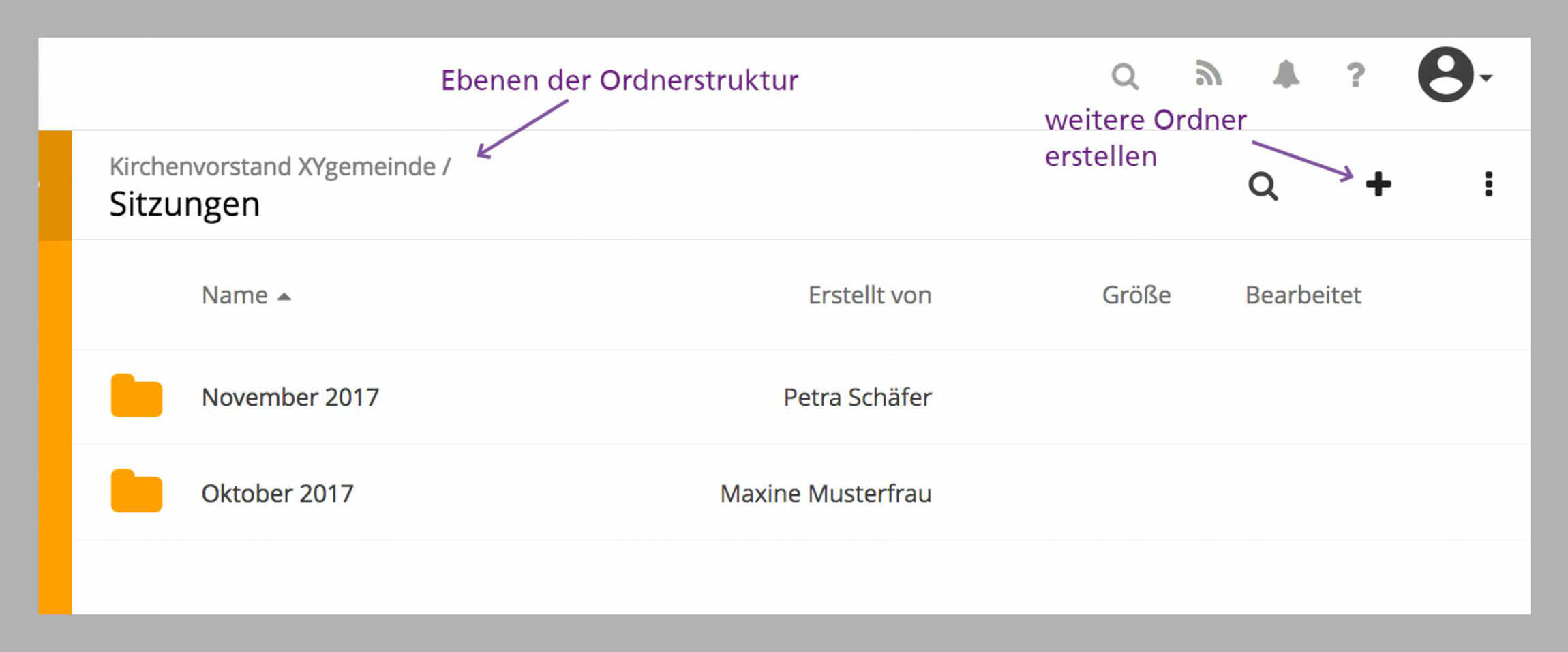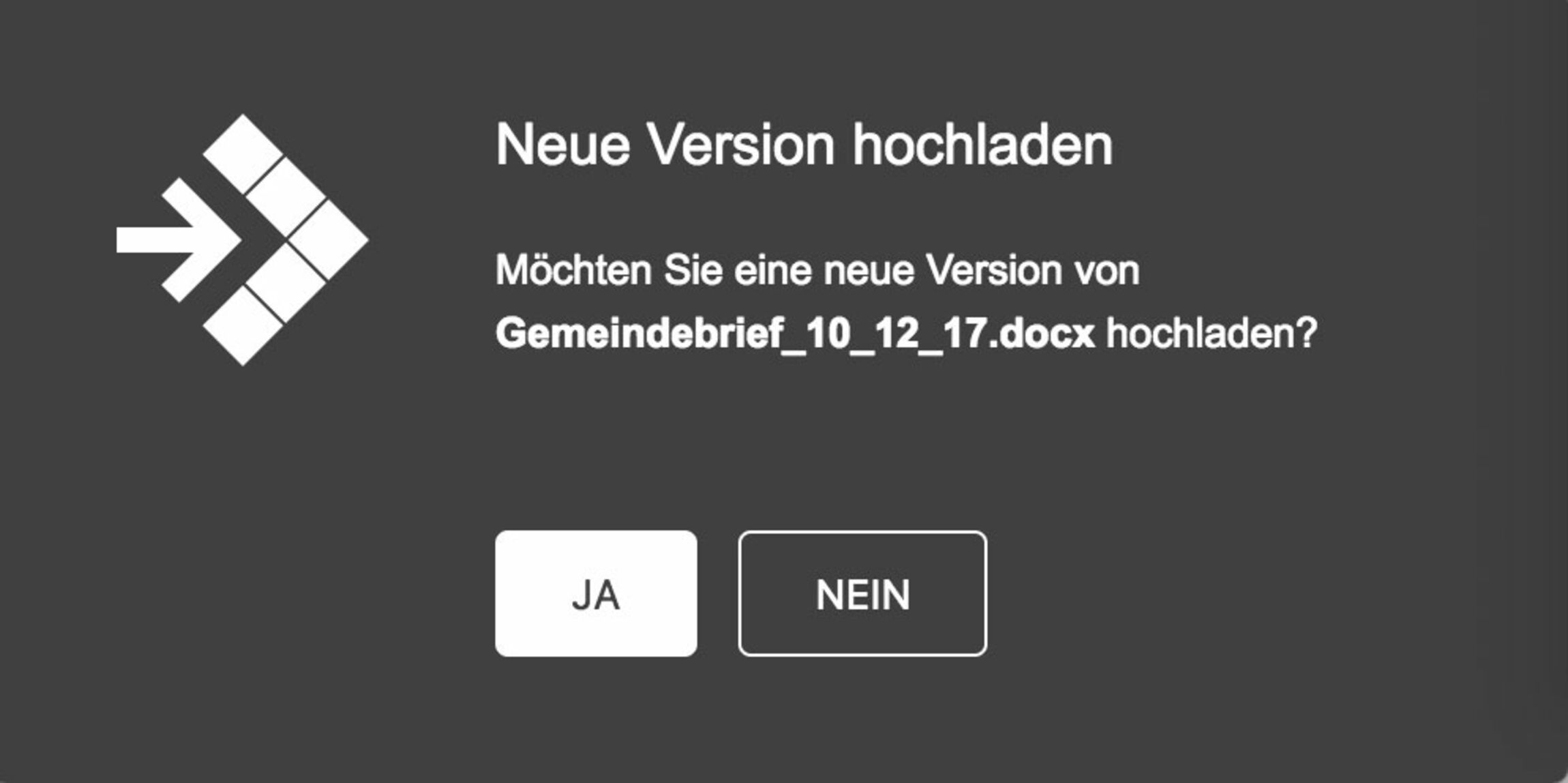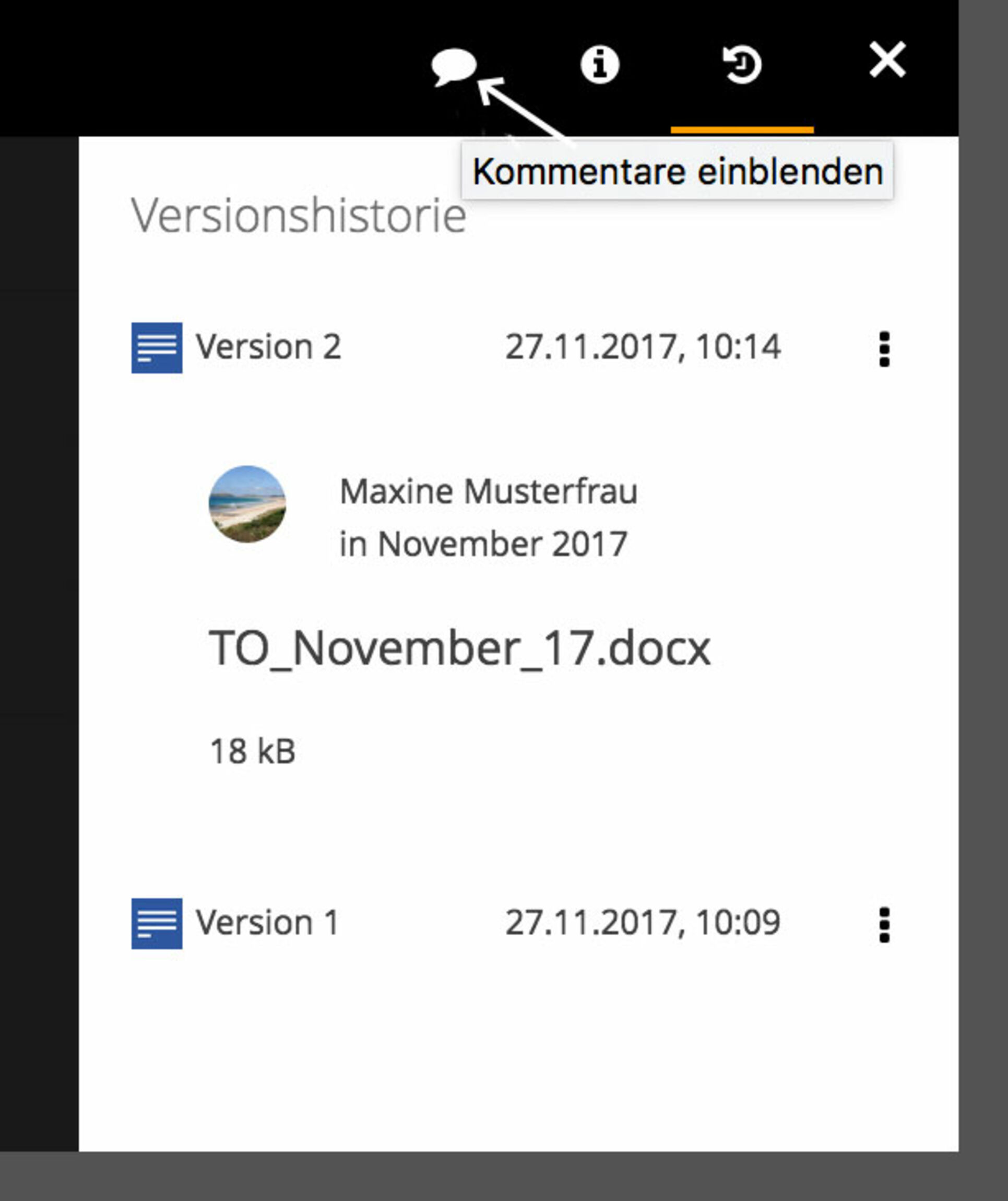Schritt-für Schritt: Die Dateienablage des Kirchenvorstands in intern-e organisieren
In den meisten KVs werden Tagesordnung, Infos und vorbereitende Beschlussvorlagen zu TOPs und auch die Protokolle per Mail verschickt. Doch oft gehen E-Mails in der täglichen E-Mail Flut unter oder werden Anhänge vergessen. Intern-e bietet Ihnen mit dem Bereich DRIVE alles, was Sie zum Teilen von Dokumenten brauchen: von Versionierung über Dokumentenvorschau bis hin zur FILESYNC zum Öffnen und Bearbeiten der Dokumente direkt aus DRIVE.
Grundvoraussetzung für die gemeinsame Arbeit in intern-e ist, dass sich alle registrieren.